¿Qué es?
es una aplicación informática para docentes, que permite crear sus propios contenidos web, de un modo muy sencillo, sin tener conocimientos técnicos de diseño o programación web.
Con Ardora se pueden crear más de 45 tipos distintos de actividades, crucigramas, sopas de letras, completar, paneles gráficos, relojes, etc, así como más de 10 tipos distintos de páginas multimedia: galerías, panorámicas o zooms de imágenes, reproductores mp3 o flv, etc y siete nuevas "páginas para servidor", anotaciones y álbum colectivo, líneas de tiempo, póster, chat, póster, sistema de comentarios y gestor de archivos.
¿Cómo usarlo?
¿Cómo crear actividades en Ardora?
Con Ardora puede crearse una gran variedad de actividades: juegos de palabras, actividades con gráficos, relacionar elementos, completar palabras dentro de un texto, clasificar elementos, cuestionarios (test), esquemas, actividades matemáticas, entre otros.
Figura 1. Tipo de actividades en Ardora
Creación de actividades
Para crear cualquier actividad, lleve a cabo las siguientes indicaciones:Haga clic sobre el menú Archivo, ubique el submenú Nueva actividad y elija la actividad que desea realizar. Para este ejemplo, se escogió la opción Juego de palabras y posteriormente Sopa de letras. En el espacio de desarrollo, se abrirán todos los parámetros que deben establecerse para la configuración de la actividad.
En la Figura 2, se muestran los elementos que pueden definirse en la creación de cualquier actividad que ofrece Ardora. Para este ejemplo, se muestra cómo puede realizarse la configuración de la Sopa de letras (Figura 2).
Entre las opciones aparecen cuatro pestañas:
- Actividad
- Página web
- Opciones de ejecución
- SCORM

Figura 2. Opciones de configuración para las actividades
Actividad
En este formulario se ingresa la información correspondiente a la actividad y se configuran algunos parámetros. Este espacio cambia de acuerdo al tipo de actividad.
Para el caso de la Sopa de letras, en el lado izquierdo se introducen todas las palabras y las definiciones; como elementos opcionales pueden asociarse audios e imágenes a estas, ver Figura 3.
Para introducir las palabras, haga doble clic sobre la tabla. Debe tenerse en cuenta que no se pueden introducir tildes ni espacios en blanco. Figura 3. Sopa de letras
Figura 3. Sopa de letras
En la parte derecha de la misma ventana, ver Figura 3, se encuentran los parámetros relacionadas con los métodos de solución de la actividad. En este espacio debe establecerse:
- Método de solución: permite elegir la información a mostrar cuando se realice la actividad; es decir, si se muestra la lista de palabras a buscar, las definiciones de las palabras a buscar o si hay alguna ayuda.
- Puntuación: establece el puntaje generado por cada respuesta correcta.
- Tamaño de la Sopa: sirve para ajustar el número de columnas y filas en donde se distribuirán las palabras de la Sopa de letras.
Nota. Si después de introducir la información respectiva, Figura 4, necesita borrar alguna palabra, haga clic sobre ella para seleccionarla y luego haga clic sobre el ícono Borrar palabra. Figura 4. Ejemplo de palabras y definiciones
Figura 4. Ejemplo de palabras y definicionesOpciones de ejecución
En esta ventana, se realiza la configuración relacionada con la duración de la actividad, los mensajes que se mostrarán y el aspecto visual, ver Figura 5, estos parámetros pueden configurarse de la siguiente manera:
Tiempo: se utiliza para configurar los siguientes parámetros: Figura 5. Opciones de ejecución
Figura 5. Opciones de ejecución
- Limitar por tiempo: permite establecer el tiempo máximo para el desarrollo de la actividad.
- Bonificación aciertos: permite definir si por cada acierto en la actividad, se da una bonificación de tiempo. Este tiempo se define en esta casilla y se suma al tiempo que falta en la actividad.
- Al acabar el tiempo: cuando se termine el tiempo establecido para resolver la sopa de letras, esta opción permite establecer la acción siguiente: parar la actividad, volver a empezar o mostrar la solución.
- Botón Comenzar: sirve para activar o desactivar el botón con el cual se inicia la actividad, también permite cambiar el nombre del botón.
- Mensajes: el campo Felicitación puede utilizarse para hacer un reconocimiento o una realimentación, indicando que el desarrollo de la actividad se hizo de manera correcta. Este mensaje saldrá al finalizar la actividad.
- L. Tiempo: se mostrará el mensaje cuando haya finalizado el tiempo, sin importar si el estudiante terminó o no la actividad.
- URL: sea porque se acabó el tiempo o por que el estudiante terminó la actividad, en este campo puede escribirse la URL de una página web que se quiera mostrar al estudiante.
- Destino: elegir la forma en que se desea mostrar el archivo o URL especificado: nueva ventana, misma ventana o ventana padre (funciona como en la misma ventana).
- Archivo de sonido: este campo permite asociar al mensaje un audio. Para ello, se debe escoger un archivo de audio (en formato *.wav); este debe estar previamente en su respectiva carpeta.
- Tamaño de fuente: permite seleccionar un tamaño de letra para los mensajes, la actividad, las palabras y las definiciones.
- Colores: sirve para elegir el aspecto que tendrá la actividad, por ejemplo, el fondo, los botones y la fuente.
Página web
En esta ventana, Figura 6, se realizan los ajustes necesarios para la visualización de la actividad en el navegador web. Para ello, se tienen los siguientes campos:
 Figura 6. Página web
Figura 6. Página web- Enunciado para la actividad: permite definir un texto que servirá de enunciado para la actividad propuesta. En este caso, para la Sopa de letras, en el campo de texto se escribe la información de la actividad. También, se encuentran todas las opciones de configuración de este texto, como son: fuente, tamaño, estilo y alineación del enunciado.
- Aspecto de la página web: sirve para definir la presentación general de la página web. Para ello, debe especificarse lo siguiente:
- Título de ventana: nombre de la página web que contiene la actividad.
- Líneas de separación: si se selecciona esta opción se creará automáticamente una línea que divide el enunciado de la actividad y/o la actividad y el autor.
- Autor: en este campo se escribe la información de la persona que realiza la actividad como: nombre, el año de creación y la licencia de la actividad creada.
- Posición de la actividad: sirve para elegir la alineación que tendrá la actividad en la página web, las opciones son: izquierda, centro o derecha.
- Tamaño de la actividad: permite definir el espacio que ocupará la actividad dentro de la página web; este tamaño está establecido en pixeles.
SCORM
En esta opción, Figura 7, se establecen los parámetros de comportamiento para la creación del paquete SCORM1 de la actividad. El paquete creado puede publicarse en una plataforma educativa como Moodle. Con la configuración es posible crear un informe para que en la plataforma se muestre la evolución del trabajo del estudiante, estado y tiempo de ejecución, puntuación obtenida, entre otros. Figura 7. SCORM
Figura 7. SCORM
Entre los parámetros que pueden establecerse, se encuentran:
- Si la actividad fue resuelta correctamente: permite establecer si el estudiante puede volverla a hacer o no y si al volverla a hacer, se mantiene la puntuación obtenida o se da una puntuación predeterminada.
- Si la actividad finalizó incorrectamente: permite establecer, en caso de que la actividad no haya sido terminada correctamente, si el estudiante puede volver a hacer o no la actividad y si al volver a hacerla, se mantiene la puntuación obtenida o se da una puntuación de cero.
Nota. Este sería el procedimiento a seguir para establecer la configuración de cada una de las actividades de Ardora. Como se presentó en este tutorial, lo único que se cambia es, en las Opciones de configuración, la primera pestaña que es la configuración de la Actividad, mostrada en la Figura 2 (ver Figura 8). Figura 8. Opciones de configuración de actividades
Figura 8. Opciones de configuración de actividades
¿Cómo guardar y publicar Actividades?
Cada una de las actividades y los recursos realizados con Ardora se guardan con extensión de archivo *.ard, y solo podrán editarse con la aplicación de Ardora.Se recomienda que cada una de las actividades sea guardada con esta extensión, para que en el momento que lo necesite pueda volver a editarla.

Figura 9. Guardar y publicar actividades
Haga clic sobre el menú Archivo y seleccione alguna de las siguientes opciones según lo requiera, ver Figura 9:
- Guardar, se creará un archivo con la extensión *.ard.
- Guardar como…, se utiliza para guardar el archivo que se encuentra actualmente abierto con otro nombre y/o en otra ubicación.
- Ver actividad, permite tener una vista previa de la actividad y probarla por si se requiere hacer ajustes.

Figura 10. Vista previa sopa de letras

Figura 11. Desarrollo de sopa de letras
Nota. En caso de no visualizar correctamente la actividad, es decir, que no se muestre adecuada o completamente, puede deberse a la versión o el tipo de navegador que está utilizando.
Intente abrir la aplicación con otro navegador para verificar si funciona correctamente. Para esto, ubique la carpeta donde quedó guardada la actividad, haga clic derecho sobre el archivo (que fue guardado en formato *.html); luego, haga clic donde dice Abrir con… y finalmente, clic en el navegador que quiere probar, en la Figura 12, se muestra como ejemplo para abrir la aplicación con Internet Explorer.
Figura 12. Abrir actividad con Internet Explorer
Otras actividades que se pueden crear con Ardora
Álbum
Sirve para crear actividades que permitan establecer relaciones entre una imagen y un texto, para ordenar e identificar imágenes o crear una galería de imágenes. Esta permite insertar hasta ocho (8) imágenes con su respectivo texto.Para configurar la actividad, haga clic sobre el menú general en la opción Archivo, luego ubique el submenú nueva actividad, Actividades con gráfico y haga clic sobre la opción Álbum. Ver Figura 13.

Figura 13. Configurar Álbum

Figura 14. Configuración del Álbum

Figura 15. Insertar imágenes y texto
Nota. En el caso de que la imagen sea muy grande, el aplicativo de Ardora se encargará de reducirla y en caso de que el texto sea muy extenso, también Ardora se encargará de ajustarlo.
Después de ingresar la información en el Álbum, haga clic en el ícono Aceptar para guardar los ajustes. Podrá ver, al hacer clic sobre cada dato que ingresó en la tabla, la imagen en miniatura y la información de la actividad. Ver Figura 16.
Figura 16. Ejemplo de palabras e imágenes ingresadas
Para finalizar, realice las configuraciones necesarias en las Opciones de ejecución, Página web y SCORM. Para visualizar y probar el Álbum, haga clic sobre el ícono Ver actividad, ver Figura 16.

Figura 17. Visualización de Álbum
Para desarrollar la actividad, en este caso, se mueven las imágenes y los textos con el fin de relacionarlos de manera adecuada, es decir, se da un orden coherente de acuerdo a la imagen y su respectiva descripción, ya que la actividad inicialmente lo muestra en desorden.
Al finalizar la actividad, se hace clic sobre el botón Verificar, y saldrá el mensaje de felicitación o de error, según sea el caso. Ver Figura 18.

Figura 18. Ejemplo con mensaje de error
Columnas movedizas
Permite crear actividades donde se pide la reconstrucción de un texto, pueden ser definiciones, refranes o simplemente un párrafo.Para crear la actividad, haga clic sobre el menú general, en la opción Archivo ubique Nueva actividad, elija la opción Ordenar y posteriormente haga clic en Columnas movedizas. Ver Figura 19.

Figura 19. Actividad: Columnas movedizas

Figura 20. Configuración actividad
Para escribir el contenido que desea utilizar en la actividad, haga doble clic sobre el cuadro de texto; luego, escoja los parámetros de Puntuación y el Método de solución de la actividad. Para el ejemplo que se presenta en este tutorial se eligió la opción Mover filas: encontrar el orden correcto de la frase o párrafo propuesto. Adicional, se eligió un formato de diez (10) columnas.
Realice las demás configuraciones: Opciones de ejecución, Página web y SCORM y por último, guarde la actividad.
Al publicar la actividad y/o ver la vista previa de la misma, tendrá la actividad propuesta como se muestra en la Figura 21.

Figura 21. Vista previa de actividad: columnas movedizas
1. La palabra SCORM es la sigla de Sharable Content Object Reference Model que en español significa Modelo de Referencia para Objetos de Contenido Compartible. SCORM es una especificación que permite almacenar objetos pedagógicos estructurados, que puedan importarse dentro de diferentes sistemas de gestión de aprendizaje, siempre que estos sigan el estándar SCORM de objetos de aprendizaje.
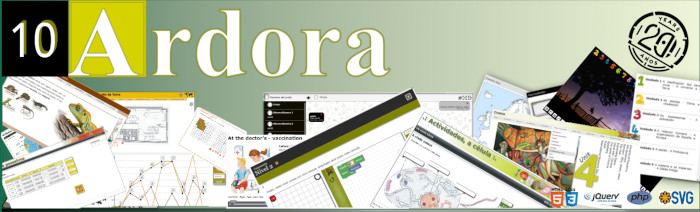
No hay comentarios.:
Publicar un comentario